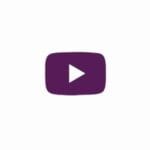Hoe kunnen we je helpen?
Documentatie
Deze software is ontwikkeld om belastingaangiftes zo makkelijk mogelijk te maken. Daarvoor moet je eerst jouw kosten invoeren, facturen aanmaken en uren en kilometers registreren. In deze documentatie leggen we je uit hoe dit werkt met onze software.
Dashboard
Zodra je bent ingelogd kom je op het dashboard terecht. Het dashboard laat zien hoe je er op dit moment voor staat op de volgende punten:
- Hoeveel omzet en kosten je hebt gemaakt (financieel overzicht)
- Hoeveel btw je moet betalen of terugkrijgt
- Hoeveel uren je hebt gemaakt in dit jaar
- Welke facturen nog niet betaald zijn
Financieel overzicht (grafiek)
De grafiek laat zien hoeveel omzet en kosten je per maand hebt gemaakt. Je kunt eventueel ook vorige jaren selecteren: in de hoek van de grafiek kun je het jaartal kiezen.
Financieel (btw-aangifte)
Hier zie je exact hoeveel btw je moet betalen of terugkrijgt over het huidige kwartaal. Daarnaast laten we ook alvast zien hoeveel btw je waarschijnlijk in kwartaal 4 nog moet corrigeren op basis van de zogeheten privécorrectie. Als je ervoor zorgt dat je deze bedragen apart zet op een spaarrekening dan kom je nooit voor een vervelende verrassing te staan aan het eind van het kwartaal!
Uren
Om recht te hebben op de zelfstandigenaftrek moet je tenminste 1225 uur per jaar werken in jouw onderneming. Je ziet in dit overzicht precies hoe je ervoor staat.
Hoeveel uur moet je ongeveer per kwartaal maken?
Als je 307 uur per kwartaal werkt in jouw onderneming dan voldoe je nét aan de norm.
Openstaande facturen
Hier zie je alle (nog) niet betaalde facturen inclusief hun factuurnummer, de klant, de factuurdatum het bedrag en wanneer de factuur uiterlijk moet worden betaald.
De factuur is betaald
Als een factuur is betaald kun je op het kruisje onder betaald klikken om deze te verwijderen uit het overzicht.
Je kunt een nieuwe factuur aanmaken door met je muis naar de bovenste menubalk te gaan en stil te staan op Facturen. Vervolgens komt een submenu beschikbaar en dan kun je klikken op nieuwe factuur.
Facturen
Factuuroverzicht
Als je op “facturen” klikt in de menubalk kom je eerst op een factuuroverzicht terecht. Daar vind je alle facturen die je hebt gestuurd in het huidige kwartaal.
Weergave wijzigen (per jaar of een ander kwartaal)
Je kunt linksboven kiezen of je slechts één kwartaal te zien krijgt (bijv. Q1, Q2, Q3 of Q4) of dat je alle facturen voor het gehele jaar te zien krijgt. Selecteer in dat geval “Alle kwartalen”.
Opties
In het factuuroverzicht heb je een aantal opties:
- Factuur (pdf) bekijken
- Factuur bewerken
- Factuur versturen
- Credit-factuur aanmaken
- Verwijderen
Je kunt deze opties weergeven door rechts (achteraan de regel) op de drie bolletjes te klikken. Je krijgt dan deze opties te zien.
Factuur maken
Je kunt een nieuwe factuur aanmaken door met je muis naar de bovenste menubalk te gaan en stil te staan op Facturen. Vervolgens komt een submenu beschikbaar en dan kun je klikken op nieuwe factuur.
Nieuwe factuur, herinnering of aanmaning versturen
Stap 1 – Voer hier alle gegevens in van de klant. Als alle gegevens zijn ingevoerd klik ‘OPSLAAN EN VOLGENDE’.
Stap 2 – Bij deze tweede stap kun je de factuurdatum, het factuurnummer en de betalingstermijn invoeren.
Stap 3 – In deze stap kun je specificeren welke diensten of producten je hebt geleverd aan jouw klant. Je kunt meerdere van dit soort kostenposten toevoegen aan een factuur. Als alle kosten zijn ingevoerd, klik op ‘OPSLAAN & VERZENDEN’.
Let op: kies bij prijsweergave hoe je het bedrag wilt invullen, met of zonder btw. De software houdt hier rekening mee en corrigeert dit automatisch op de factuur. Klik voor elke toegevoegde kosten op ‘+ VOEG KOSTEN TOE’.
Stap 4 – Hier kies je of het gaat om een factuur, herinnering of een aanmaning. Bij ‘CC’ kan je een mailadres opgeven om een kopie te ontvangen. Controleer alle gegevens klik op ‘VERZENDEN’.
(OPTIONEEL) – Onderin kan je bijlagen toevoegen.
Factuur bekijken en downloaden
Je kunt een factuur bekijken en downloaden door naar het factuuroverzicht te gaan. Klik daar vervolgens op opties (drie puntjes) en klik op Bekijk PDF.
Er opent zich dan een nieuw venster met de factuur. Vervolgens kun je deze downloaden. Dat verschilt wel per browser hoe dat eruit ziet. Meestal is het een icoontje met een pijl naar beneden.
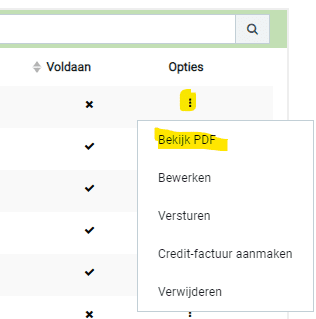
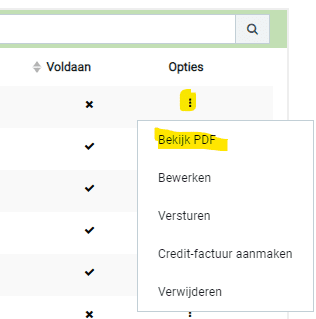


Altijd een kopie van de factuur naar jezelf
In de software zit een functie ingebouwd waardoor facturen altijd óók in BCC naar jou worden verstuurd. Zo weet je zeker dat de factuur is verstuurd en heb je daar het bewijs van.
Uitzetten
Als je het vervelend vindt om deze mails te krijgen dan kun je dat heel makkelijk uitzetten onder Instellingen >> E-mail instellingen. Daar kun je “Standaard BCC naar eigen e-mail” uitvinken.
Factuurnummer resetten/aanpassen
Als je jouw factuurnummer wilt aanpassen dan kan dat via Instellingen >> Reset Factuurnummer. Kies daar voor het eerstvolgende nummer dat je wilt gebruiken. Dus, als je nu een factuur zou maken, wat zou het nummer dan moeten zijn? Dat nummer kun je hier in voeren. Klik vervolgens op RESET. Jouw nieuwe factuurnummer is nu opgeslagen.
Zie ook de screenshots hieronder.
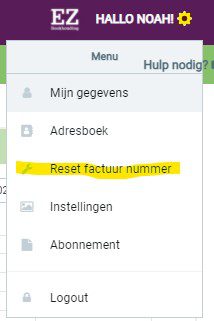
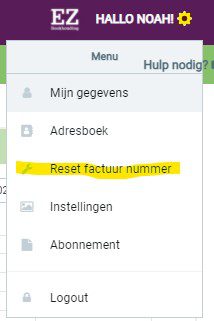
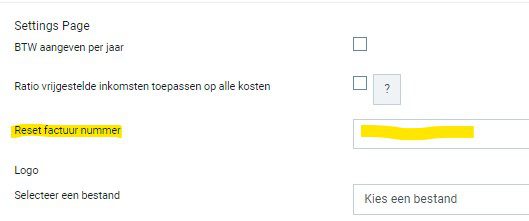
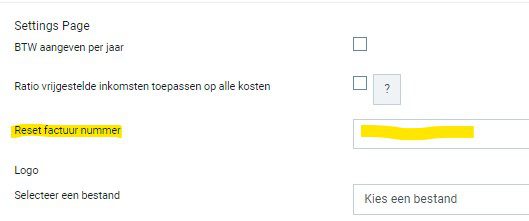


Uiterlijk van de factuur aanpassen
Logo uploaden
Je kunt een eigen logo uploaden door naar instellingen te gaan.
Vervolgens klik je op “browse” bij de sectie “logo“. Daarmee kun je zoeken naar het logo dat op jouw computer/laptop staat. Selecteer het bestand en klik op “open”.
Daarna staat dit logo op alle nieuwe facturen.
Zie hieronder screenshots om je verder op weg te helpen.
Stap 1
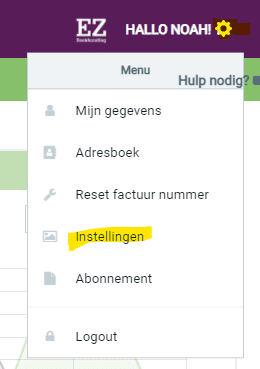
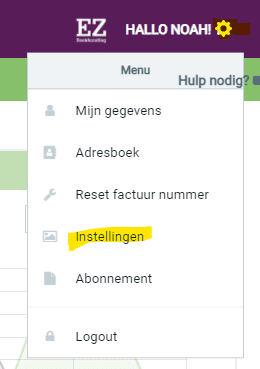
Stap 2
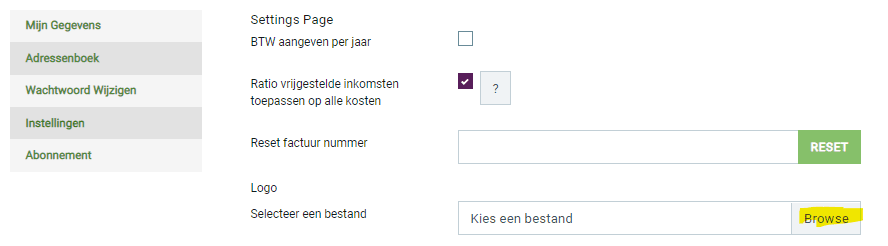
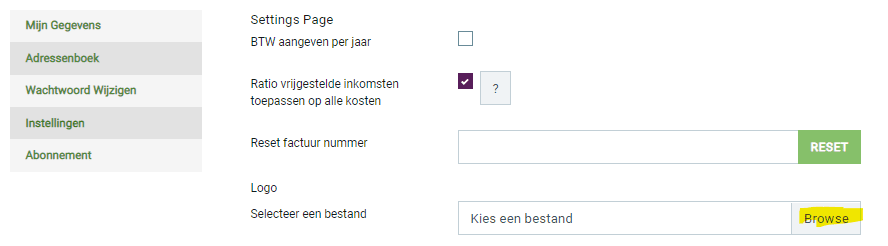
Kosten
Je kunt met je muis naar de bovenste menubalk gaan en stil te staan op Kosten. Vervolgens komt een submenu beschikbaar en dan kun je klikken op:
- Kostenoverzicht
- Nieuwe kosten
- Kostencategorieën
Kostenoverzicht
Hier zie je alle gemaakte bedrijfskosten in een overzicht. Deze kosten worden meegenomen in de aangifte. Houd je muis op het kopje ‘KOSTEN’. Er verschijnt nu een menu waarin je naar de volgende pagina’s kan. ‘Nieuwe kosten’ en ‘Kosten categorieën’.
Nieuwe kosten registreren
Stap 1 – Vul de gegevens in.
Stap 2 – Selecteer de kostencategorie, vul het bedrag exclusief btw in, selecteer het btw-tarief en klik op ‘+ RIJ TOEVOEGEN’. Herhaal deze stap tot alle kosten zijn ingevoerd.
(OPTIONEEL) – Aan de linkerzijde kan je de factuur of de bon uploaden
Eigen kostencategorieën toevoegen
Stap 1 – Benoem een naam voor de categorie waar je kosten in wil bundelen.
Stap 2 – Selecteer waar je deze categorie voor gaat gebruiken. Dat is belangrijk voor de belastingaangiftes. Weet je het niet zeker wat je moet kiezen? Neem dan even contact op.
Kosten uit het buitenland
Kosten uit het buitenland opnemen in jouw administratie werkt hetzelfde als met gewone kosten. Er is echter één verschil.
Kies bij het aanmaken van nieuwe kosten voor de “buitenland”-optie en selecteer of de leverancier binnen of buiten de EU is gevestigd.
Kosten zonder btw
Zakelijke kosten uit het buitenland die géén btw bevatten kun je alsnog opvoeren. Dat is ook handig, want daarmee heb je in ieder geval wel de kosten nog als aftrekpost voor de inkomstenbelasting. Kies bij het aanmaken van nieuwe kosten voor de “buitenland”-optie en selecteer of de leverancier binnen of buiten de EU is gevestigd. Vervolgens kun je kiezen voor de optie “Geen btw”. Zie ook de screenshots om te zien welke knoppen/opties we bedoelen.


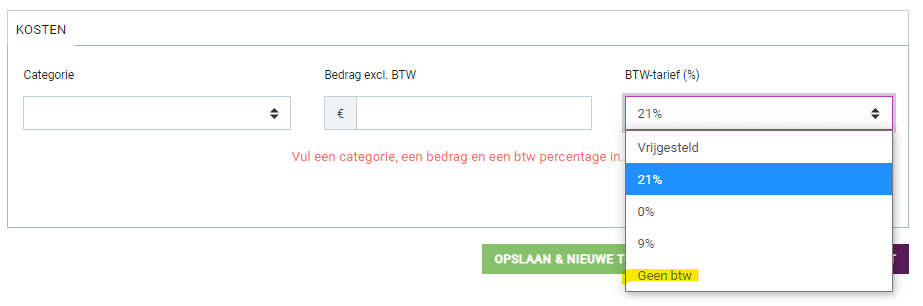
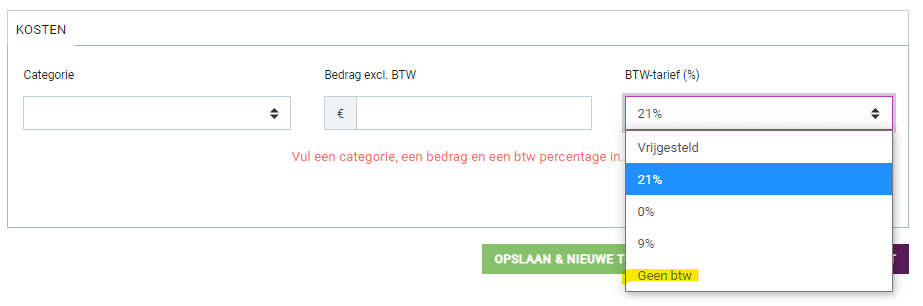
Uren en KM
Op deze pagina zie je direct een overzicht van alle gemaakte uren in jouw onderneming en bijbehorende gemaakte kilometers. De kilometers worden automatisch meegenomen in de aangifte inkomstenbelasting (als € 0,19 per km) en de btw-aangifte (om de privécorrectie te bepalen).
Arbeidsuren en kilometers registreren
Stap 1 – Klik bij de navigatiebar op ‘UREN EN KM’. Je bevind je nu in het startscherm met een overzicht van alle gemaakte arbeidsuren en zakelijke kilometers per kwartaal.
Stap 2 – Klik rechtsboven op ‘AANMAKEN’ en vul alle gegevens in.
Stap 3 – Check alle ingevulde gegevens en klik op opslaan. De gemaakte uren en kilometers zijn nu geregistreerd.
Aangifte
Onder het kopje “aangifte” vind je alle tools om makkelijk en snel je belastingaangifte te doen. Houd je muis op het kopje ‘AANGIFTE’. Er verschijnt nu een menu waarin je naar de volgende pagina’s kan. ‘BTW-aangifte’, ‘ICP-aangifte’ en ‘IB-aangifte’.
BTW-aangifte
Aan de rechterzijde van het scherm kan je het kwartaal en jaar selecteren waarover je de btw-aangifte wilt doen.
Vervolgens zie je (na het selecteren van het gewenste kwartaal) jouw btw-aangifte verschijnen zoals je die kunt indienen.
Tip: Heb je de btw-aangifte ingediend? Download dan de aangifte als pdf en upload deze in de software. Zo heb je de btw-aangifte altijd als bewijs opgeslagen.
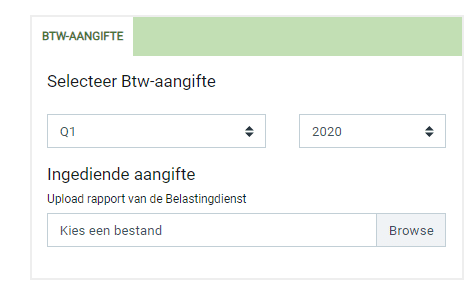
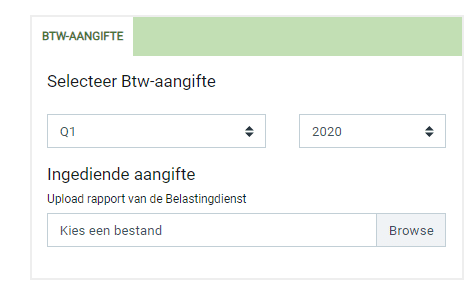
BTW-aangifte – Suppletie
Heb je de aangifte in de software opgeslagen? Dan krijg je ook de mogelijkheid om een suppletie in te dienen. Ben je bijvoorbeeld kosten vergeten? Dan kun je gemakkelijk een correctie/suppletie indienen. Mocht je hier vragen over hebben, neem dan contact op.
BTW-aangifte – 1x per jaar (ipv elk kwartaal)
Doe je slechts één keer per jaar btw-aangifte? Dan kun je dat ook instellen in de software.
Ga naar Instellingen en vink BTW aangeven per jaar aan. Jouw btw-aangifte wordt nu voortaan berekent en weergegeven per jaar.
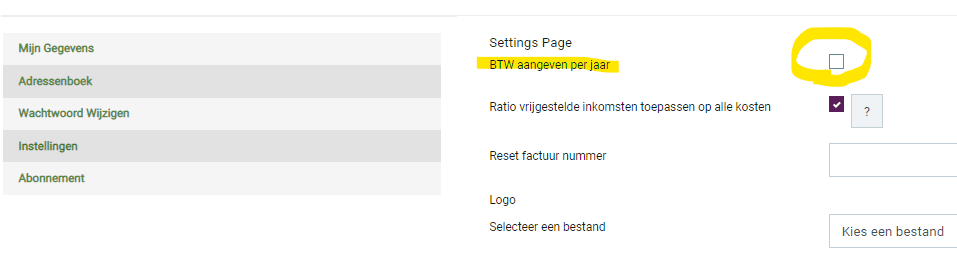
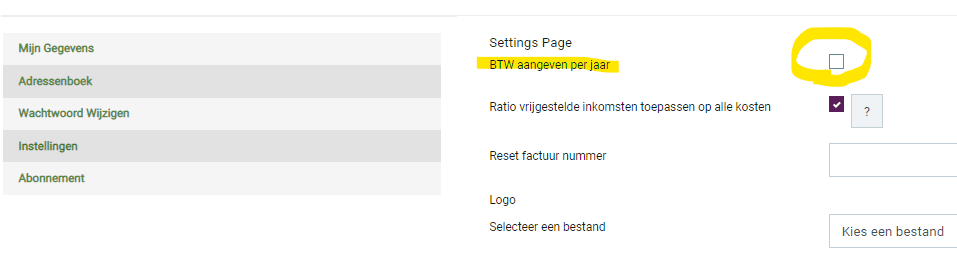
IB-aangifte (Inkomstenbelasting)
We beschrijven hierna alle stappen die je moet doorlopen in de software om de aangifte inkomstenbelasting te kunnen indienen.
Welkom
Kies over welk jaar je inkomstenbelasting wil doen en klik volgende.
Selecteer welke kosten moeten worden afgeschreven door ze aan te vinken onder het kopje “Afschrijving?“. Het moet daarbij gaan om bedrijfsmiddelen.
Kies over hoeveel jaar dit bedrijfsmiddel moet worden afgeschreven (onder het kopje “Aantal jaar“).
Let op: Als dit de eerste keer is dat je aangifte doet met onze software (en de IB-tool) dan kun je bij Lopende Afschrijvingen nog oudere afschrijvingen opnemen onder het kopje “Extra afschrijvingen”.
Controleer onder ‘LOPENDE AFSCHRIJVINGEN’ of alle gegevens kloppen en klik ‘OPSLAAN EN VOLGENDE’.
Vul hier de gegevens van jouw zakelijke rekening in. Als je een aparte privérekening hebt die enkel gebruikt voor zakelijke doeleinden dan mag je die hier ook opgeven.
Hetzelfde geldt voor een zakelijke spaarrekening en zakelijke leningen.
Let op: Heb je meer dan € 50.000 vermogen (of € 100.000 bij fiscale partners), houdt er dan rekening mee dat je de rekeningnummers en leningen negeert voor de Box 3-belasting. Dat doe je door rekeningnummers als “zakelijke rekening” aan te vinken. Zakelijke leningen geef je niet aan in Box 3.
Als je in het bezit bent van een auto, kan je hier de totaal gereden kilometers opgeven (als je dat nog niet had gedaan, anders staat dit al vooringevuld). Verder kun je de velden van de auto invullen (dit wijst zich als het goed is vanzelf, zo niet: neem gerust contact met ons op).
Controleer of de gegevens kloppen en klik op ‘OPSLAAN EN VOLGENDE’.
(Tip: moet je nog beslissen of je de auto privé of zakelijk bezit? Check onze rekentool wat het meest voordelige is!)
Als je goederen/producten levert vanuit je bedrijf, kun je hier de voorraad opgeven op 1 januari en 31 december van het jaar van de aangifte. Als je alleen diensten levert kun je deze stap overslaan.
Klik op ‘OPSLAAN EN VOLGENDE’.
Onbetaalde facturen
Heb je klanten die jouw factuur nog niet hadden betaald op 31 december van het aangiftejaar? Die klanten kun je hier dan aanvinken.
Onbetaalde kosten
Heb je kosten al wel opgevoerd maar nog niet betaald aan het eind van het jaar? Selecteer die kostenposten dan hier.
Let op: valt je in dit overzicht op dat bepaalde kostenposten niet goed zijn verwerken? Ga naar naar het Kostenoverzicht om deze aan te passen. Aanpassingen van kosten kunnen niet in het huidige scherm gebeuren.
Jouw aangifte
Nu heb je een overzicht van jouw winst- en verliesrekening en balans die je kunt indienen bij de aangifte inkomstenbelasting. Deze kun je gemakkelijk invullen op de website van de Belastingdienst. Mocht je hier nog vragen over hebben, bekijk dan onze tutorials of neem contact op.
Veelgestelde vragen over de IB-aangifte
“Wat is het bedrag dat bij kortlopende schulden staat? Ik heb namelijk helemaal geen schulden of leningen opgegeven.”
Goede vraag! Dat is de btw die je nog moet betalen aan de Belastingdienst. Zolang je die niet hebt betaald is dat een schuld (want je weet al dat je het moet gaan betalen op basis van de gestuurde facturen in dat kwartaal). En, meestal is de btw die je verschuldigd bent nog niet betaald aan de Belastingdienst op 31 december omdat je dan simpelweg nog geen aangifte hebt gedaan.
Dit bedrag zou dus gelijk moeten zijn aan de uitkomst van de btw-aangifte kwartaal 4.
Jaaroverzichten
Hier vind je alle financiële overzichten van de afgelopen jaren om te bekijken en downloaden.
Support
Als je er niet uit komt, vragen en/of suggesties hebt, laat het ons weten via
het ‘SUPPORT’ tabje. We staan voor je klaar en helpen je verder!
Instellingen
In jouw instellingen kun je de volgende zaken inzien en wijzigen:
- Jouw bedrijfsgegevens
- Adressenboek
- Wachtwoord wijzigen
- E-mailstellingen
- Ratio aftrekbare kosten (bij vrijgestelde omzet) zelf bepalen
- Abonnementsvorm
Wachtwoord wijzigen
Om jouw wachtwoord te wijzigen ga je naar Instellingen >> Wachtwoord Wijzigen.
Voer daar vervolgens eerst jouw huidige wachtwoord in. Vervolgens kun je een nieuw wachtwoord opgeven. Let op: het wachtwoord moet uit ten minste 8 tekens bestaan en ten minste een cijfer een een bijzonder teken bevatten. Bijzondere tekens zijn bijvoorbeeld: ! ? _ # @ $


E-mailinstellingen
In de software zit een functie ingebouwd waardoor facturen altijd óók in BCC naar jou worden verstuurd. Zo weet je zeker dat de factuur is verstuurd en heb je daar het bewijs van.
Standaard in BCC uitzetten
Als je het vervelend vindt om deze mails te krijgen dan kun je dat heel makkelijk uitzetten onder Instellingen >> E-mail instellingen. Daar kun je “Standaard BCC naar eigen e-mail” uitvinken.
Naam veranderen
Standaard wordt jouw bedrijfsnaam gebruikt als afzender. Gebruik je liever een andere naam? Dat kun je dan ingeven onder Instellingen >> E-mail instellingen bij “Naam verzenden e-mails”.
Ratio aftrekbare kosten (bij vrijgestelde omzet) zelf bepalen
Als je alleen maar vrijgestelde omzet maakt mag je géén btw terugvragen.
Zoals je misschien je al weet is de hoofdregel bij gemengde omzet (zowel vrijgesteld als belaste omzet) dat je niet alle btw mag terugvragen maar slechts naar rato van het belaste deel ten opzichte van het totaal. Deze hoofdregel is ook standaard ingevoerd in onze software zodat je hier geen fouten mee kunt maken.
Van deze hoofdregel mag je echter afwijken. Goederen/diensten die specifiek zien op één type omzet kun je daar dan aan toewijzen. Stel dus dat je software hebt gekocht dat je alleen maar gebruikt voor belaste omzet, dan kun je die btw wél aftrekken.
Zelf de ratio bepalen
We hebben in EZ een handigheidje verstopt voor situaties waarin je zelf wilt kunnen kiezen of het wel of niet aftrekbaar is.
Dit kun je vinden onder Instellingen. Vink vervolgens “Ratio vrijgestelde inkomsten toepassen op alle kosten” uit. Klik op Opslaan (rechtsonderaan de pagina).
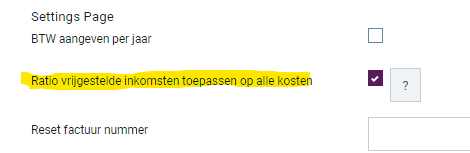
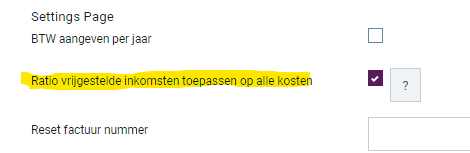
Vanaf nu krijg je altijd de volgende opties te zien als je kosten opvoert.